-->
- Add Narration To Video Editor
- Add Narration To Imovie
- How To Add Narration To Imovie
- How Do You Add Narration To Imovie
Next, record your narration. It is simple to record right in iMovie. Just click the microphone icon (A) and follow the on screen information (B). Include as many group members as possible in your narration. Finally, you need to export your video. Go to the Share menu and choose Export Movie. Select the Large option. You can record voiceover narration directly into your iMovie Timeline. To record a voiceover, click Window on the menu bar, and select Record Voiceover, about halfway down the menu that opens. You can also just press 'V' on the keyboard. Sep 05, 2019 Record a voiceover on Mac To begin recording your voiceover in iMovie on Mac, move the playhead where you want the voiceover to appear in the movie Timeline and then do the following. 1) Click the Microphone button below the Viewer or select Window Record Voiceover from the menu bar. 2) Before you start recording, you can adjust a few settings. Although it's possible to record narration as you perform motion captures, it'soften easier to add the narration later.That way, when you're doing the screen capture, you can focus completely on whatyou're doing with the Mac.When it's time to talk, you can focus on what's coming out of your mouth.In this video, I'll show you how.
Jan 04,2019• Proven solutions
iMovie allows you record a voiceover either to illustrate the movie scenes or as a comment. Why not use this great iMovie voiceover function? With a built-in or external microphone, it is very easy to narrate a movie and add your voice anywhere you want in your video by adding a voiceover in iMovie. Check out this tutorial to learn how to record a voiceover in iMovie and add a voiceover to your iMovie videos.
Using a Windows PC? Uncha lamba kad 3d song download mp4. Don't worry, check the Best iMovie Alternatives for Windows to figure out how to add voiceover to video.
Part 1: How to record a voiceover using iMovie alternative [3 Steps]
Before we get started, I want to recommend one of the best iMovie alternatives to do voiceover. To help you add voiceover successfully, I recommend an iMovie alternative- Wondershare Filmora for Mac to record and add voiceover to video. It's very convenient! Now let's see how to record and add voiceover in IMovie alternative Filmora for Mac.
Step 1. Import your videos to Video Editor
Download and run this software, then import your source videos by clicking File>Add File or locate your videos by the browser to load files from iTunes library, Photo Booth, etc.
Step 2. Record your voiceover
Hit the 'Voice Over' button on the toolbar to add a voiceover to your video. Choose your input device and click the red button to start or end recording. When you finish it, hit the 'Done' button to save the recording.
Step 3. Export the new file
After recording the voiceover, hit 'Export' to save the new file. You can either save it in different formats, upload to YouTube immediately or burn to DVD. Check the video below to see what Filmora can do for you.
Part 2: How to record and add a voiceover in iMovie
In this part, I will show you how to do voiceover narration in iMovie (both iMovie 9/11/10 versions). If you are not sure which version you are using, go to iMovie menu and select About iMovie to check. Since I am using the iMovie 10.1.8, I will show you how to record voiceover and add it to video in iMovie 10 first.
Section 1: How to record and add voiceover in iMovie 10
Recording and adding your own voiceover narration in iMovie 10 is simple, just follow the steps below:
1. Enter Record Voiceover feature
After importing media to the timeline, place the Playhead to the position where you want to add the voiceover, and then click the Record Voiceover icon below the preview windows.
2. Adjust voiceover recording settings
Now you can adjust the narration recording settings before recording:
Click the Voiceover Option icon and then you can select the desired Input Source and change the voiceover volume as well. Just drag the volume slider right or left to increase or decrease the recording volume. If you check the Mute Project checkbox, iMovie will mute sound from clips when recording, which is normally recommended during recording.
3. Start and Stop Voiceover Recording
Click the red Record button to start voiceover recording. Click the Record button again to stop recording and the recorded voiceover will appear in the timeline as a new audio clip. After recording all the voiceover narration, click the Done button to the right of the voiceover recording controls.
Above are the steps of how to do voiceover narration recording in iMovie 10. If you have not updated to this version yet, you can check the information below about how to do voiceover on iMovie 11 and iMovie 9.
Section 2: How to do voiceover narration in iMovie 9/11
Related: How to Add Subtitles to Videos and Movies in iMovie
Step 1. Open the voiceover window and choose your microphone
Click the Voiceover button which looks like a microphone in the toolbar and you will see a Voiceover menu shown like below. You can choose built-in microphone or use other microphone connected to your Mac.
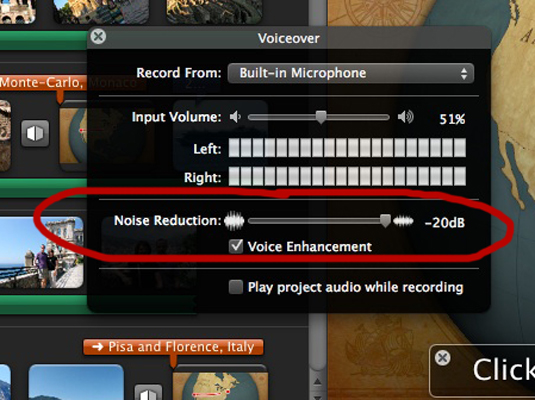
Step 2. Select your recording settings
Drag the slider to set the input volume of your recording. You can also use the noise reduction and voice enhancement functions to help you record a better voiceover in iMovie.
You may also like: How To Remove Background Noise from Video
Step 3. Record voiceover in iMovie
Click any video clip to start recording a voiceover in iMovie. After the voiceover settings, the preview window will give you the instruction, asking you to click a clip to start recording.
When you are recording, a red shadow will cover the video clip to show that you are recording. To stop a voiceover recording, you can click anywhere in the project. The finished voiceover will appear in purple icon below the videos where your voiceover is added. You can drag the slider to extend or shorten the voiceover. To adjust the voiceover in iMovie, you can choose the voiceover clip, hit the gear in the front and choose Clip Trimmer, Clip Adjustments, and Audio Adjustments to make modifications to the iMovie voiceover. You may also need Fade in and Fade out Audio Files in iMovie.
Related: How to Add Background Music to iMovieSo, above are the steps about how to do voiceover narration in iMovie and iMovie alternative Filmora for Mac. If you are wondering why Filmora for Mac is recommended, you can check the video below about how to edit video with it on Mac. Download and have a try and let us know your opinion about Filmora for Mac.
Although it's easy enough to edit video and make movies with iMovie, there are many people asking how to add voiceover to video with iMovie. Here is the right place you can find the answer to that, and more. If iMovie's voiceover not working, you'll find the solutions, too.
As an iMovie alternative for Mac and Windows, Movavi Video Editor also allows you to record voiceover quickly and easily. If you want to more voiceover settings, or iMovie voiceover not working, it's a good choice alternative to iMovie. This article will include the following 4 parts.
> Part 1: Add Voiceover to Video in iMovie 10.1 on Mac
> Part 2: Edit Voiceover to Video in iMovie 10.1 on Mac
> Part 3: iMovie Voiceover Not Working Fixed
> Part 4: Add Voiceover to Video with iMovie Alternative in Windows
Part 1: How to Add Voiceover to Video on Mac with iMovie
Actually, it's quite simple to add voiceover in iMovie for Mac. Below is the step by step guide for iMovie 10.1 showing you that.
1. Import Video or Record Video without Voice
You can either import your video for recording voice, or first record a video using your Mac and add narrations by voiceover. Many tutorial video are created in this way. Before doing those, you need to create a new Movie project by clicking the big Create New button.
2. Add Voiceover to Video in iMovie
The record button is under the viewer of iMovie. Prior to recording, you're suggested to put the playhead in the right position in the timeline. And make some necessary settings. To make recording settings, click the Voiceover Option button next to the red record button. Here you're able to select the input device, adjust the volume level of the microphone and mute other clips while recording voiceover. When everything is ready, hit the record button to air on. To stop recording, click the record button again or hit Space on your keyboard.
Part 2: How to Edit Voiceover in iMovie
Actually, it's quite simple to add voiceover in iMovie for Mac. Below is the step by step guide for iMovie 10.1 showing you that.
1. Delete sound from the original clip
Sometimes, your video may have its own sound. If you need to add a new voice over, usually you need to first remove it. To do so, right click on the clip and choose Detach Audio and the delete it from the timeline.
2. Edit Voiceover in iMovie
When your voiceover is done, it will show up in the timeline. You're able move its position, adjust the volume level, change the length, and add fade-in / fade-out effect.
Part 3: iMovie Voiceover Not Working Resolved
Add Narration To Video Editor
There are several circumstances that you can't add voiceover in iMovie. For example, the record button greyed out, just not responding/no countdown, and there may be other situations I don't know. Here are the walkarounds you could try.
1. Make sure the settings are right for adding voiceover
Go to System Preferences to check that input is internal microphone and output is internal speakers. Also go to the Voiceover Options to make sure the input level is correct (not muted).
Add Narration To Imovie
2. Fixing iMovie voiceover not working issue
In some cases, the problem is caused by conflicting settings or corrupted preferences of iMovie. To reset all preferences, keep holding down the Option+Command key combination and start iMovie. You'll received a dialogue asking to delete Preferences or not.
You also can find iMovie preferences in the following places:
User/Library/Preferences/com.apple.iMovie.plist
User/Library/Preferences/com.apple.iMovieApp.plist
How To Add Narration To Imovie
You can delete them here and they will be re-created upon re-launch of iMovie. That said, in most situations deleting preferences usually doesn't help. But sometimes it does help.
If iMovie voiceover still doesn't work, try to delete it and re-install it from Mac App Store. Finally, you could find an iMovie for Mac alternative if you can't record voiceover in iMovie at last.
How Do You Add Narration To Imovie
Part 4: Add Voiceover to Video with iMovie Alternative in Windows and Mac
There are other video editor applications that you can use to add voiceover to video, no matter on Mac or Windows. Final Cut Pro is iMovie's pro version so you can record voiceover with it if you have it on your Mac. For Windows users, iMovie doesn't work. Its best alternative is Movavi Video Editor from my personal trial. Below is the basic tutorial to record voiceover to video using Movavi Video Editor.
1. Download and Install Voiceover Recorder for Windows and Mac
Download and install Movavi Voiceover Editor first. It's a more powerful video editor than iMovie. Both Mac and Windows are supported. Open Movavi Video Editor from your system after installed.
2. Add Video Clips to The Timeline
In the welcome window, select New Project. Then click Add Media Files to import your video clip you want to record voiceover. All the files will be imported and displayed in the Timeline.
3. Record voiceover to your project and edit voiceover
To record voiceover, move the playhead to the position you want and click the microphone button and you'll see the screen below. Check the Enable voice-over mode to record your voice while playing the video. If not, only record audio from your microphone.

Step 2. Select your recording settings
Drag the slider to set the input volume of your recording. You can also use the noise reduction and voice enhancement functions to help you record a better voiceover in iMovie.
You may also like: How To Remove Background Noise from Video
Step 3. Record voiceover in iMovie
Click any video clip to start recording a voiceover in iMovie. After the voiceover settings, the preview window will give you the instruction, asking you to click a clip to start recording.
When you are recording, a red shadow will cover the video clip to show that you are recording. To stop a voiceover recording, you can click anywhere in the project. The finished voiceover will appear in purple icon below the videos where your voiceover is added. You can drag the slider to extend or shorten the voiceover. To adjust the voiceover in iMovie, you can choose the voiceover clip, hit the gear in the front and choose Clip Trimmer, Clip Adjustments, and Audio Adjustments to make modifications to the iMovie voiceover. You may also need Fade in and Fade out Audio Files in iMovie.
Related: How to Add Background Music to iMovieSo, above are the steps about how to do voiceover narration in iMovie and iMovie alternative Filmora for Mac. If you are wondering why Filmora for Mac is recommended, you can check the video below about how to edit video with it on Mac. Download and have a try and let us know your opinion about Filmora for Mac.
Although it's easy enough to edit video and make movies with iMovie, there are many people asking how to add voiceover to video with iMovie. Here is the right place you can find the answer to that, and more. If iMovie's voiceover not working, you'll find the solutions, too.
As an iMovie alternative for Mac and Windows, Movavi Video Editor also allows you to record voiceover quickly and easily. If you want to more voiceover settings, or iMovie voiceover not working, it's a good choice alternative to iMovie. This article will include the following 4 parts.
> Part 1: Add Voiceover to Video in iMovie 10.1 on Mac
> Part 2: Edit Voiceover to Video in iMovie 10.1 on Mac
> Part 3: iMovie Voiceover Not Working Fixed
> Part 4: Add Voiceover to Video with iMovie Alternative in Windows
Part 1: How to Add Voiceover to Video on Mac with iMovie
Actually, it's quite simple to add voiceover in iMovie for Mac. Below is the step by step guide for iMovie 10.1 showing you that.
1. Import Video or Record Video without Voice
You can either import your video for recording voice, or first record a video using your Mac and add narrations by voiceover. Many tutorial video are created in this way. Before doing those, you need to create a new Movie project by clicking the big Create New button.
2. Add Voiceover to Video in iMovie
The record button is under the viewer of iMovie. Prior to recording, you're suggested to put the playhead in the right position in the timeline. And make some necessary settings. To make recording settings, click the Voiceover Option button next to the red record button. Here you're able to select the input device, adjust the volume level of the microphone and mute other clips while recording voiceover. When everything is ready, hit the record button to air on. To stop recording, click the record button again or hit Space on your keyboard.
Part 2: How to Edit Voiceover in iMovie
Actually, it's quite simple to add voiceover in iMovie for Mac. Below is the step by step guide for iMovie 10.1 showing you that.
1. Delete sound from the original clip
Sometimes, your video may have its own sound. If you need to add a new voice over, usually you need to first remove it. To do so, right click on the clip and choose Detach Audio and the delete it from the timeline.
2. Edit Voiceover in iMovie
When your voiceover is done, it will show up in the timeline. You're able move its position, adjust the volume level, change the length, and add fade-in / fade-out effect.
Part 3: iMovie Voiceover Not Working Resolved
Add Narration To Video Editor
There are several circumstances that you can't add voiceover in iMovie. For example, the record button greyed out, just not responding/no countdown, and there may be other situations I don't know. Here are the walkarounds you could try.
1. Make sure the settings are right for adding voiceover
Go to System Preferences to check that input is internal microphone and output is internal speakers. Also go to the Voiceover Options to make sure the input level is correct (not muted).
Add Narration To Imovie
2. Fixing iMovie voiceover not working issue
In some cases, the problem is caused by conflicting settings or corrupted preferences of iMovie. To reset all preferences, keep holding down the Option+Command key combination and start iMovie. You'll received a dialogue asking to delete Preferences or not.
You also can find iMovie preferences in the following places:
User/Library/Preferences/com.apple.iMovie.plist
User/Library/Preferences/com.apple.iMovieApp.plist
How To Add Narration To Imovie
You can delete them here and they will be re-created upon re-launch of iMovie. That said, in most situations deleting preferences usually doesn't help. But sometimes it does help.
If iMovie voiceover still doesn't work, try to delete it and re-install it from Mac App Store. Finally, you could find an iMovie for Mac alternative if you can't record voiceover in iMovie at last.
How Do You Add Narration To Imovie
Part 4: Add Voiceover to Video with iMovie Alternative in Windows and Mac
There are other video editor applications that you can use to add voiceover to video, no matter on Mac or Windows. Final Cut Pro is iMovie's pro version so you can record voiceover with it if you have it on your Mac. For Windows users, iMovie doesn't work. Its best alternative is Movavi Video Editor from my personal trial. Below is the basic tutorial to record voiceover to video using Movavi Video Editor.
1. Download and Install Voiceover Recorder for Windows and Mac
Download and install Movavi Voiceover Editor first. It's a more powerful video editor than iMovie. Both Mac and Windows are supported. Open Movavi Video Editor from your system after installed.
2. Add Video Clips to The Timeline
In the welcome window, select New Project. Then click Add Media Files to import your video clip you want to record voiceover. All the files will be imported and displayed in the Timeline.
3. Record voiceover to your project and edit voiceover
To record voiceover, move the playhead to the position you want and click the microphone button and you'll see the screen below. Check the Enable voice-over mode to record your voice while playing the video. If not, only record audio from your microphone.
If you want to edit your voiceover after recorded, double click the voiceover clip in the timeline. In the show up Tools/Audio section, you're able to adjust the volume of voiceover, speed, fade in/fade out effect, etc. Moreover, scroll down and click Audio Effects, then you're able to choose an audio effect from the drop-down list, including Echo, Robot, Telephone, High Pitch, and more.
Preview your final video with voiceover added before export it to a new video file. To export your voiceover and video, click the green Export button and choose your desired output profile to go.
iMovie Voiceover Recording Conclusion
Any sound produced in a video but not by the person in the video or spoken at that moment is called voiceover, the common sense of the voice-over is narration. With voiceover, people can be more detailed and clear understanding the video. Voiceover is very useful for making video tutorials and product demonstration video. This article introduced how to add voiceover to video with iMovie and its alternative Movavi Video Editor for Mac and Windows. The workaround for iMovie voiceover not recording is also provided. All aims to help you better recording voiceover to video. Enjoy!
